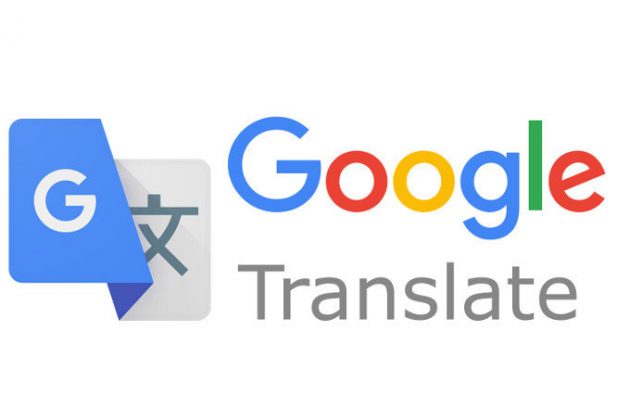
Indice dei contenuti
Tutti anche solo una volta hanno usato il Traduttore di Google con risultati più o meno soddisfacenti.
Ho deciso di aiutarvi con una serie di trucchi che vi possono essere utili
Se usate il traduttore di Google e volete conoscerlo al meglio siete nel post giusto. Non tutte le persone sono a conoscenza di alcuni segreti per usare al meglio Google Translate. Per cercare la parola giusta per un testo non in italiano a scuola, per spedire una email in una lingua di un altro paese più semplicemente per tradurre delle frasi di un testo sconosciuto.
Se siamo in ferie in una nazione dove non capiamo la lingua e dove quasi nessuno conosce l’italiano per alcune piccole informazioni potremo affidarci a Google Translate. Nel vecchio continente non avremo grossi problemi a collegarci alla rete e attivare Google traduttore, vista la possibilità di usare il roaming gratuito dei nostri dati in tutta europa.
Ma cosa fare se ci troviamo in un altro stato dove la nostra tariffa non è valida? Niente di più facile, il Traduttore di Google funziona anche offline. Sì, avete capito bene, le traduzioni con il servizio di Google sono possibili anche senza l’uso dei dati.
Ecco come usare Google Translate offline e tutta un’altra serie di segreti per usare il traduttore di Mountain View ed usufruire di traduzioni reali.
Usare il Traduttore offline
Da poche settimane Google Translate è diventato disponibile anche offline in italiano. E rispetto al passato, Mountain View ha speso molto per migliorare le performance del proprio traduttore anche durante l’uso senza connessione.
Come? cambiando il sistema delle traduzioni senza Internet. In passato Google Translate offline usava una serie di parole impostate di default su un archivio dati per offrire anticipatamente una traduzione agli utenti. Questo significa che se avessimo inserito una frase molto articolata il software ci avrebbe ridato una traduzione con molti errori. Adesso invece Google ha aggiunto l’intelligenza artificiale e il machine learning anche nella versione offline di Google Translate, e le traduzioni sono molto affidabili anche nella fattispecie di frasi o piccoli testi complessi, come documenti.
Inoltre, ogni lingua prende lo spazio dai 35 ai 45 MB di memoria sullo smartphone, uno spazio d’archiviazione di molto ridotto se confrontato con la comodità di un traduttore offline.
Usare il Traduttore Google per traduzioni istantanee di scritte e immagini
Negli ultimi aggiornamenti Google Translate ha aggiunto anche la possibilità di tradurre un testo messo in evidenza con la fotocamera. Se per esempio ci trovassimo in una stazione di servizio all’estero e non capissimo il significato di un cartello o di un’informazione all’ingresso di un luogo di interesse ci basterebbe inquadrare il testo con la nostra fotocamera, dopo aver lanciato l’app Google Traduttore, e quindi evidenziare la frase che vogliamo tradurre sottolineandola con il dito sullo schermo. Dopo alcuni istanti il servizio ci restituirà la frase tradotta.
Usare il traduttore Google come interprete vocale
La traduzione vocale di Google è diventata famosa negli ultimi giorni quando ai Mondiali femminili un giornalista ha usato questa funzione in sala stampa per fare una domanda al giocatrice italiana bonansea
Si tratta di una soluzione molto comoda se siamo all’estero e vogliamo avere una breve conversazione con una persona che non parla la nostra lingua. Ma come funziona?
Semplice noi parliamo e il servizio traduce per noi. Quando l’interlocutore risponde nella sua lingua, Google Traduttore ascolta e traduce per noi.
Usare Google Traduttore come dizionario
Se imposti le traduzioni da italiano a italiano Google Traduttore si trasforma in un dizionario, dandoti per ogni parola il significato, i sinonimi, i contrari e i casi d’uso. Un buon strumento se scrivi molto per lavoro o se vuoi essere sicuro del significato di una parola che hai appena scritto su un testo importante per lavoro.
Usare Google Traduttore per tradurre un testo scritto a mano
Con Google Translate è possibile inserire la parola o testo da tradurre a mano libera o usando il mouse. Per attivare questa modalità basta cliccare sull’icona a forma di matita in basso a sinistra nella casella di inserimento del testo. Se l’icona non compare, probabilmente questa funziona non è supportata nella lingua selezionata.
